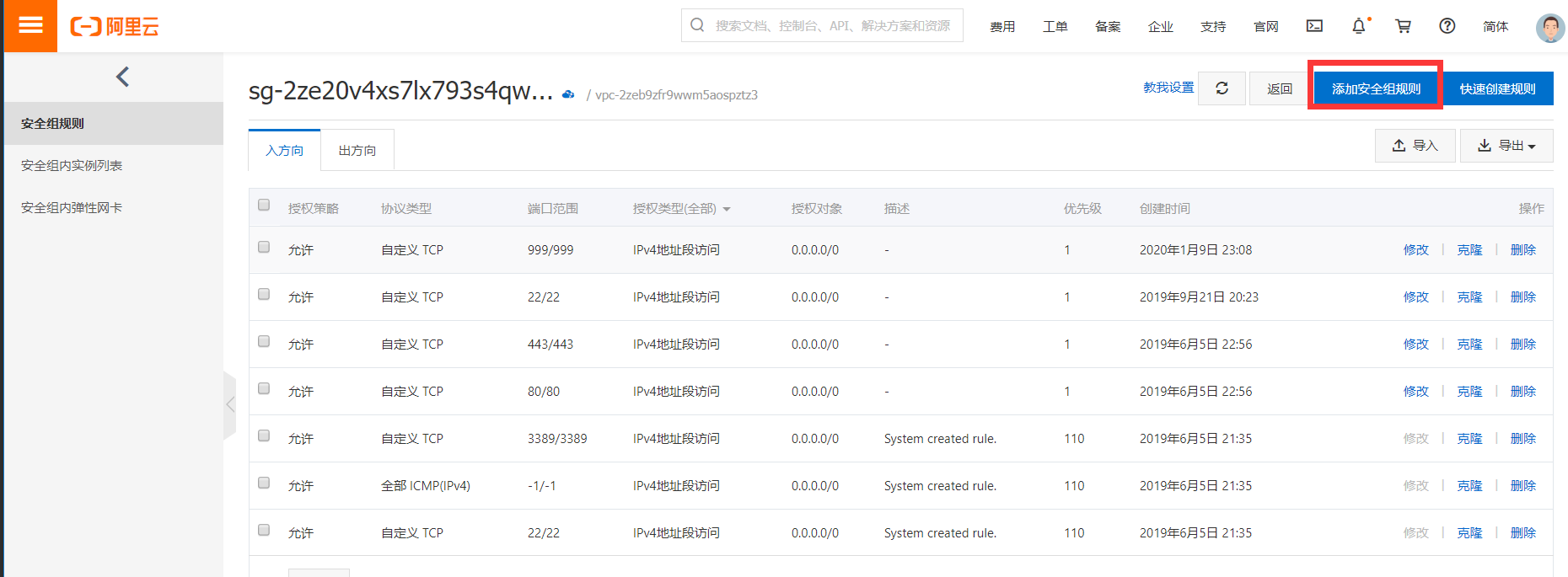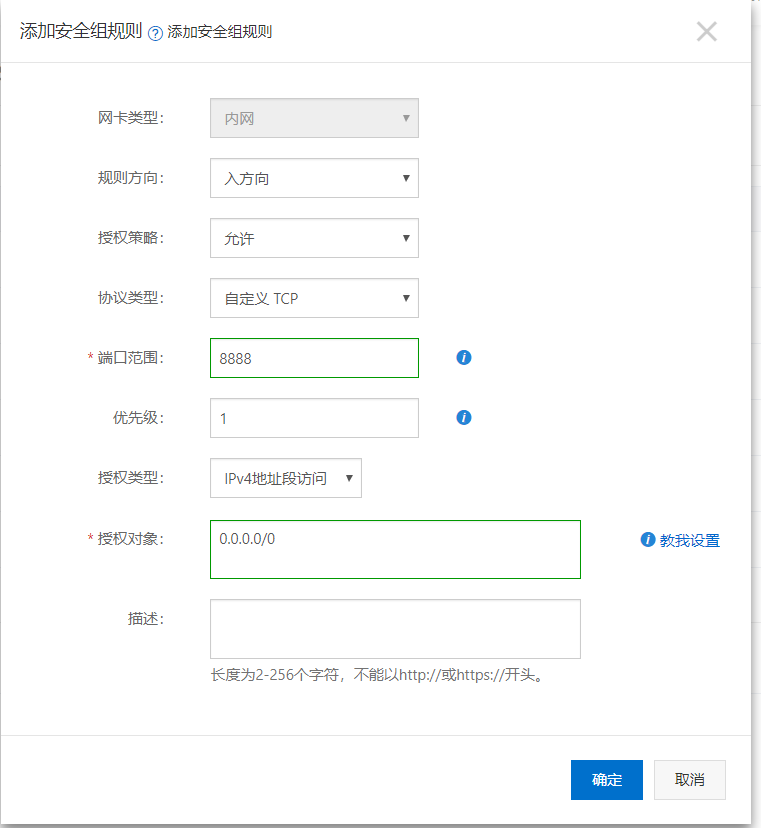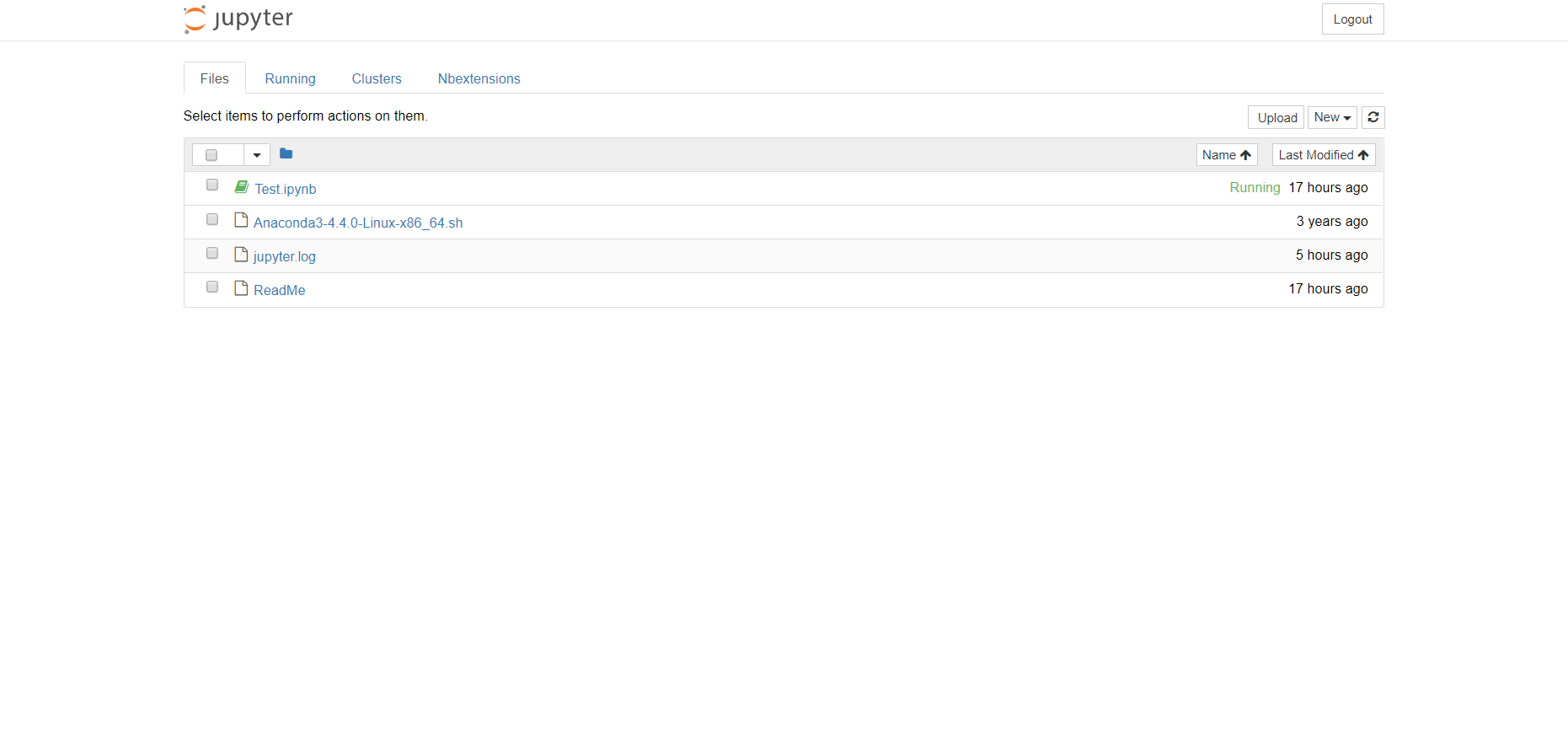看到小游同学搭了个在线jupyter,忽然想起我也还有个学生机买来就没有用,我就也试着在学生机上也搭了一个。
照着他的步骤来,不过他也有一些没有写清楚的地方,我会尽量补充出来。
安装之前的准备工作-换源
小游同学在安装完Ubuntu19.04后要换源,他写了个脚本,直接运行可以自动换源。
目前好像没有19.04的源,所以我就不换了(下面是代码,大家只需要保存为.sh后缀然后到Ubuntu里面输入sh 你的文件名.sh即可)
用xshell连接服务器的同学,可以右键传输文件,
也可以安装lrzsz工具包:sudo apt-get install lrzsz,然后rz把.sh后缀文件传至服务器。
1 | !/bin/sh |
配置python环境
安装依赖包
1 | sudo apt-get update |
安装pyenv
1 | git clone git://github.com/yyuu/pyenv.git ~/.pyenv |
安装 python3.7.0pyenv install 3.7.0 -v
对数据库进行更新:pyenv rehash
查看已经安装的python版本:pyenv versions
设置全局python版本pyenv global 3.7.0
安装并配置jupyter
安装完python后就可以准备安装jupyter了,因为我什么也不懂只好采用最简单的安装方法:使用conda来进行安装。
我们这里是全程以root用户来运行的,所以要切换到root用户:su - 如果你没设置root密码可以输入 sudo passwd
1 | mkdir /Anaconda |
我们直接下载安装脚本就可以自动安装了。
在安装过程中会询问你是否将anaconda的路径加入到环境变量中,默认是no,我这里不知道怎么回事所以直接没有加到环境变量里面。所以我们需要手动添加了了。
我们直接修改配置文件vi ~/.bashrc
然后在最后面加入:export PATH="/root/anaconda3/bin:$PATH"
最后保存退出,注意,vi代表用vim编辑,进入文件后发现直接修改改不了也表慌,先按i,下方会显示--insert--,此时就能开始编辑了:
,更新一下环境变量:source ~/.bashrc
然后退出是,先按esc,也就是键盘左上角的那个键,然后输入:wq保存退出。
然后在输入:conda list 如果有反应说明安装成功!
正式开始安装jupyter notebook
输入:conda install jupyter notebook开始安装
安装完后直接输入jupyter notebook就可以启动程序了,但是因为我们是root所以是不让我运行的,我们需要修改配置文件。
我们先让它生成配置文件:jupyter notebook --generate-config --allow-root
如果出现Writing default config to:/root/.jupyter/jupyter _notebook _config.py,说明安装成功了,然后我们需要修改配置文件:vi /root/.jupyter/jupyter_notebook_config.py
好像打不开所以我就直接到文件里面找然后直接修改了。
找到这一行#c.NotebookApp.allow_root = False改成c.NotebookApp.allow_root =True
此时我们启动程序也还是进不去的,因为我们没有密码,我们要修改一下密码。
输入:ipython 然后在输入from notebook.auth import passwd再输入passwd()
这个时候输入并确认密码(此时输入的密码是第一次登陆需要输入的密码),然后获得密码的hash值:'sha1:.......
复制这个值,粘贴到先前的那个配置文件/root/.jupyter/jupyter_notebook_config.py内c.NotebookApp.password= u'sha1:.....'
保存好后就可以直接输入密码访问了,但是这个时候还是不能直接远程访问,所以我们还需要这样设置一下(自己找位置,然后把内容修改一下,把#注释掉):
1 | c.NotebookApp.ip = '*' |
自己的服务器
还有我们需要配置一下防火墙,默认Ubuntu安转了UFW防火墙,下面是这个防火墙的一些配置:
启动防火墙:sudo ufw enable或者sudo ufw default deny
关闭防火墙:sudo ufw disable
查看防火墙状态:sudo ufw status
开启或者禁用相应的端口:
1 | sudo ufw allow 80 允许外部访问80端口 |
如果没有安装可以输入如下命令安装:sudo apt-get install ufw
我们直接添加我们的端口就行了,然后就可以在本地直接访问虚拟机的ip地址加端口号如果看到以下界面说明可以外部访问了
云服务器
这就需要你登陆到云主机供应商的云服务器控制台界面,
添加安全组,
然后在自己电脑/手机/ipad上,打开浏览器输入:服务器公网ip:{设置的端口号},输入你的服务器密码登陆,即可进入。
如何让它一直在后台运行呢?
有两种方法:
jupyter notebook --allow-root > jupyter.log 2>&1 &nohup jupyter notebook --allow-root > jupyter.log 2>&1 &
说明:
用
&让命令后台运行, 并把标准输出写入jupyter.log中nohup表示no hang up, 就是不挂起, 于是这个命令执行后即使终端退出, 也不会停止运行.
我的在线jupyter,因为是用学生机搭建的,性能有限,就不公开了。实在不会配置环境的同学,还是文末公众号后台留言吧。
停止方法
执行上面第2条命令, 可以发现关闭终端重新打开后, 用jobs找不到jupyter这个进程了, 于是要用ps -A(注意A要大写), 可以显示所有进程的pid.在CMD下面找到jupyter-noteboo然后kill -9 pid 终止进程即可。
最后
不知道什么原因,用xshell重新连接后,虽然jupyter仍然能够访问,但是再输入conda list或者pip list均失效,从头开始尝试了几次,发现只需要再输入source ~/.bashrc即可。